
- #Tablet app to record lectures and keep track how to
- #Tablet app to record lectures and keep track download
If no polls have been added it will display the message “No classes in this course contain polling questions yet”. The Polling tab will display any polls you have added to a presentation file you have uploaded to your course. From here, you can:įor a detailed walkthrough of the Classes section, view the Echo360 guide to Understanding the Instructor's Class List. The Classes tab provides you with access to all available content for the selected course. Typical staff view of a subject in Lecture Capture Courses > Classes Students will see a modified version of the Course Page when accessing the Lecture Capture system. If accessing Lecture Capture within the LMS, you will be automatically directed to the Course Page. The Course page is where content, settings and analytics for your subject can be managed. Login page for Echo360 and University SSO Enter your University of Melbourne username and password. You will be directed to the University SSO login page.Enter your University email address and click Submit.Navigate to the University's Lecture Capture website and click the Log in to Lecture Capture button.
#Tablet app to record lectures and keep track download
Staff can also download the Echo360 mobile apps. To log in to Lecture Capture directly, visit and log into Lecture Capture using your University credentials. Accessing Lecture Capture through the website or app For more information see the Lecture Capture - Managing recordings guide. Tip: Even if you subject doesn't record lectures, you can use Lecture Capture to upload slides or other pre-recorded media and make them easily available to students.
#Tablet app to record lectures and keep track how to
Staff can also choose how to configure this link, or link to Lecture Capture in other ways see the Embed and link to Lecture Capture in the LMS guide. If you can't see the Lecture Capture link in your subject navigation menu, or would like to make this link unavailable to students (for subjects that do not require the use of Lecture Capture), you can enable or disable the content in the subject navigation menu. Lecture Capture link in the subject menu, and the Lecture Capture content page

You will be presented with all of the current Lecture Capture recordings for the selected subject, as well as any scheduled recordings. Click on the Lecture Capture link in the subject menu to go to the Lecture Capture page.Students and staff can access Lecture Capture by clicking on this link, which opens an LMS page containing the Lecture Capture classroom of the corresponding subject. In Canvas, all subjects have a Lecture Capture link in the subject navigation menu which is available to students. Directly through the Lecture Capture system,.
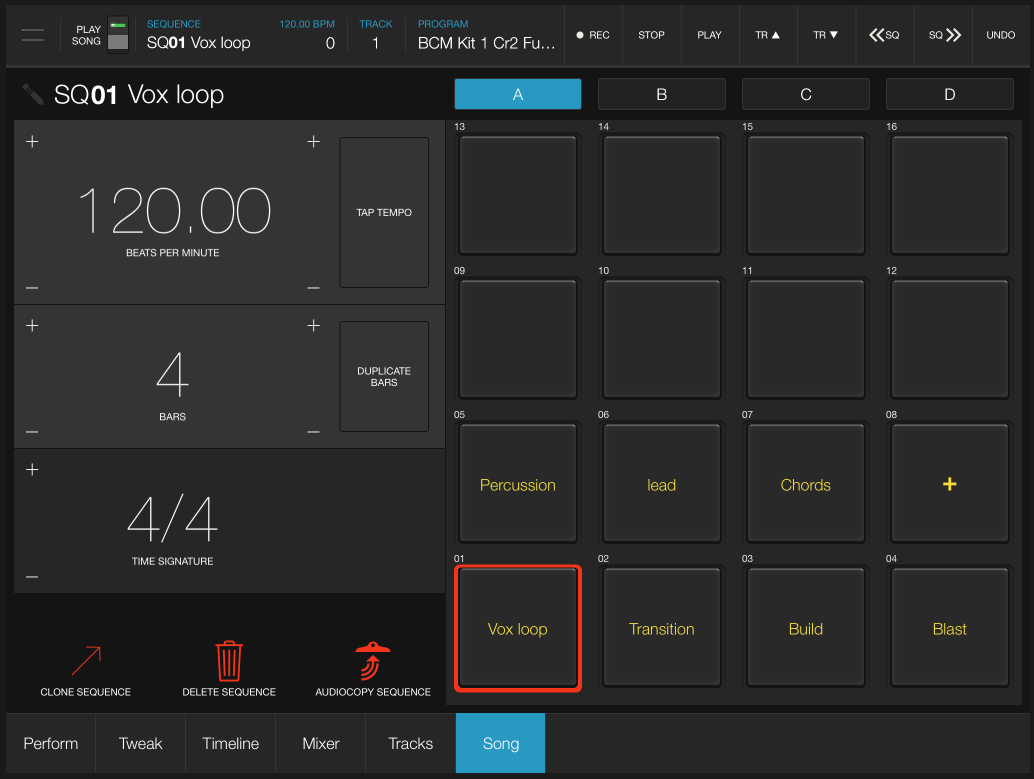
In Canvas using the Lecture Capture link displayed in the subject navigation menu.Staff can access the Lecture Capture system in a number of ways:


 0 kommentar(er)
0 kommentar(er)
